
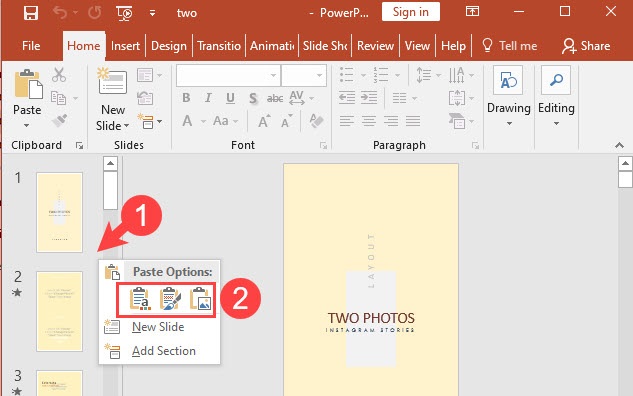
If you chose to open an Excel spreadsheet, In the Open Workbook dialog box, select the sheet you want to use, and leave Cell Range blank to use the entire worksheet or enter a cell range for the data you want to use, and then choose OK. If you selected Use an Existing List, follow these steps:īrowse to the file you want to use and choose Open. When all of the fields are set up the way you want them, choose Create to create the list. Tip: To change the order of the fields, select the field you want to move, and then use the up or down arrows to move the field where you want in the list. Mail merge pulls information from the mailing list and puts it in your main document, resulting in a personalized for each person.įollow the steps below to create and print personalized letters using mail merge. This document is a combination of the main document and the mailing list. Your mailing list has names, for example, and your main document is the letter that will be addressed to the names in your list. This document contains the data that is used to populate information in the letter. The body of the letter is an example of identical content. This document contains text and graphics (a logo or image, for example) that are identical for each version of the merged document. There are three files involved in creating and printing letters using the mail merge process: Only specific sections of the letter vary and are personalized. Each letter that is produced has identical layout, formatting, text, and graphics. When you have bulk mail to send to people on your mailing list, you can use mail merge to create a batch of personalized letters. Applies To: Word for Office 365 for Mac Word 2016 for Mac


 0 kommentar(er)
0 kommentar(er)
